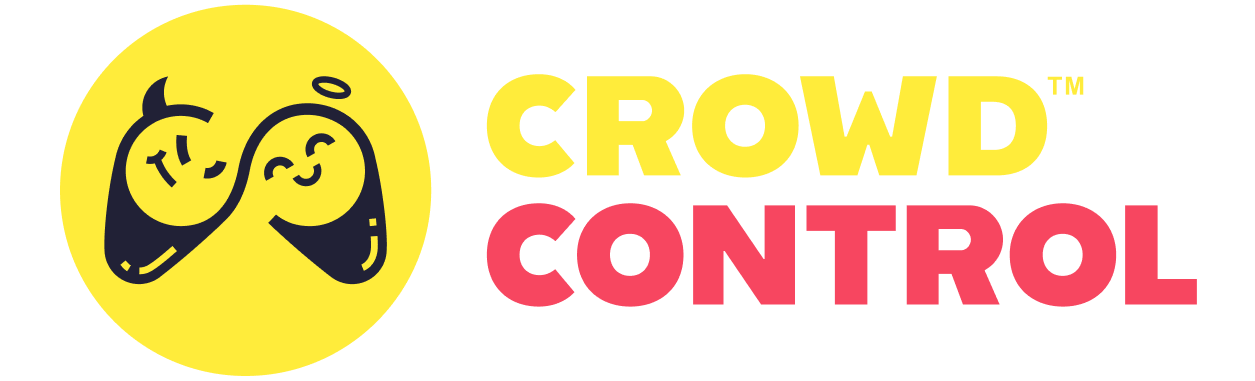Starting a Session & Testing
Once your game is submitted and uploaded to our servers, you can test your game with the Crowd Control extension! (You can test it even earlier too if you go into the Crowd Control Manager Prefab and set your Game ID to the sample UnityDemo.)
You will see an overlay that says "Disconnected from Crowd Control". Click on the Connect button.
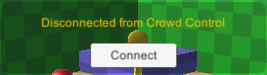
The first time you will try to connect to Crowd Control with this game ID, it will ask you to login to either Twitch, YouTube or Discord.
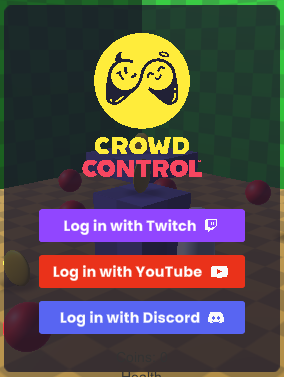
For this example, we'll be using Twitch. Click on the Twitch button, make sure you are logged in and you give Twitch the appropriate permissions if asked.
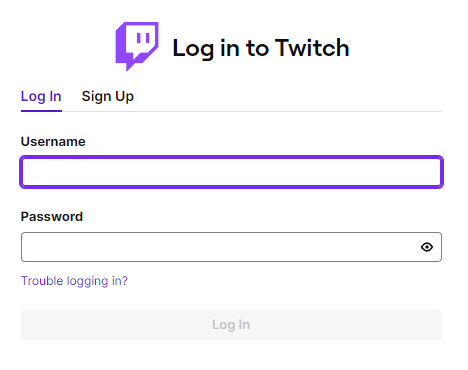
If your login and permissions are successful, the Crowd Control session will begin!
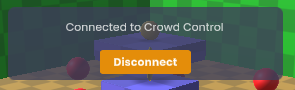
After you successfully connect for the first time, you will not need to login for 90 days. Starting the game and clicking "Connect" will be all you need to start the Crowd Control session. If you'd like to logout, click the "Clear all Tokens" button in the Crowd Control's inspector and relaunch the game.
Now that we began our session, click on the "Online Effect Menu" button, which will take you to your game session's effect menu.
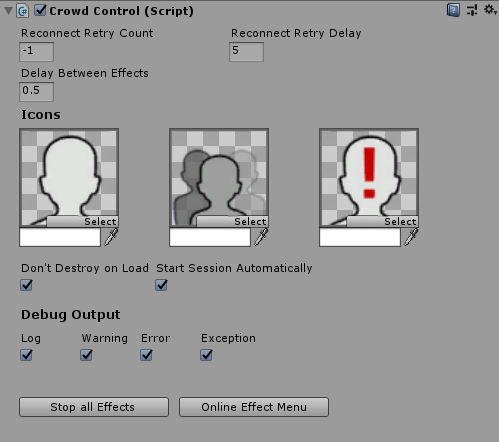
If everything is correct, you should see your game and the effects you created.
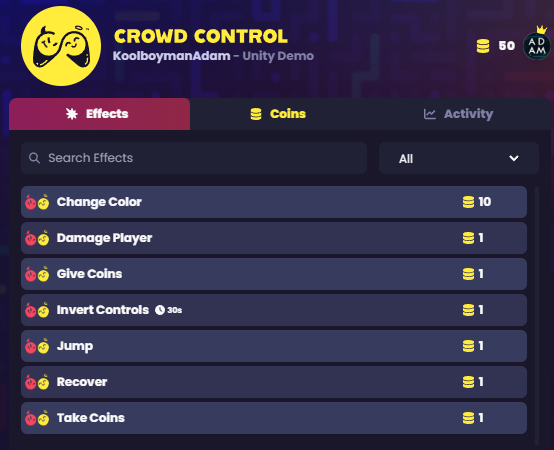
Click on the effect and click "Order". If an error is thrown or nothing happens, please refer back to the previous section and ensure all steps were completed. If you still need help, please reach out on our Discord.
Congratulations! You're now integrated into the beautiful Crowd Control ecosystem. You can now stream your game on Twitch and connect to Crowd Control, allowing your audience to run all your effects. You can also send us some usernames of other creators you'd like to invite to stream the game and we'll add them to your game pack's whitelist.